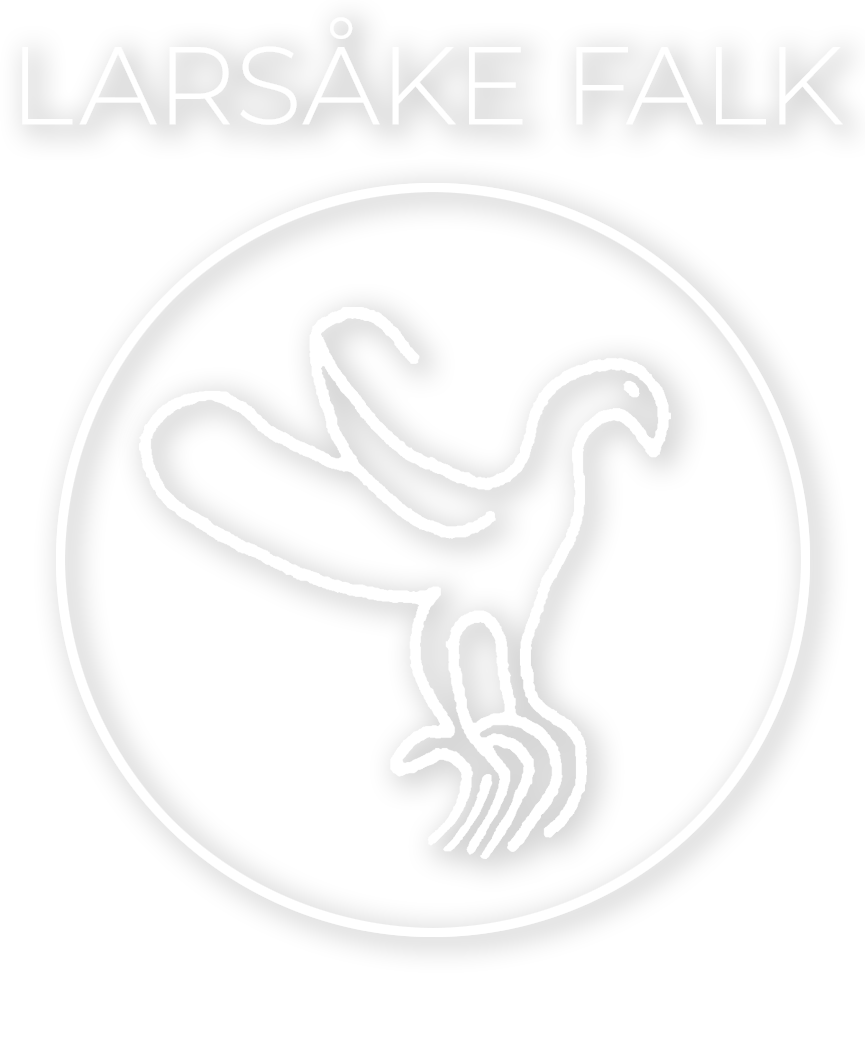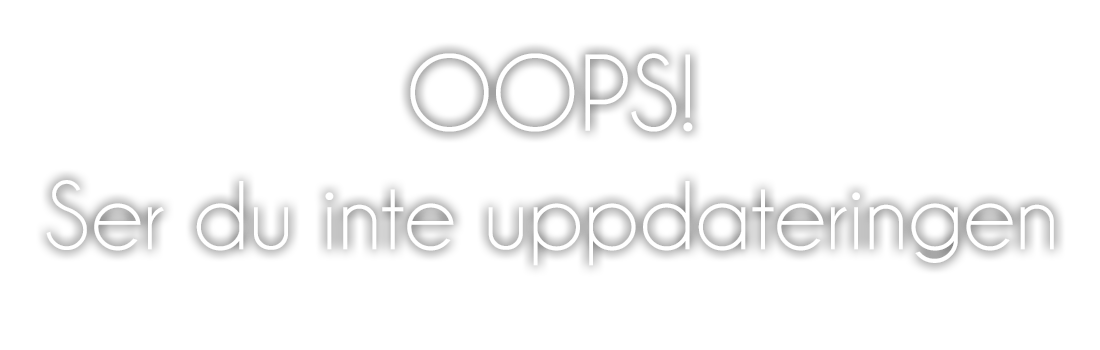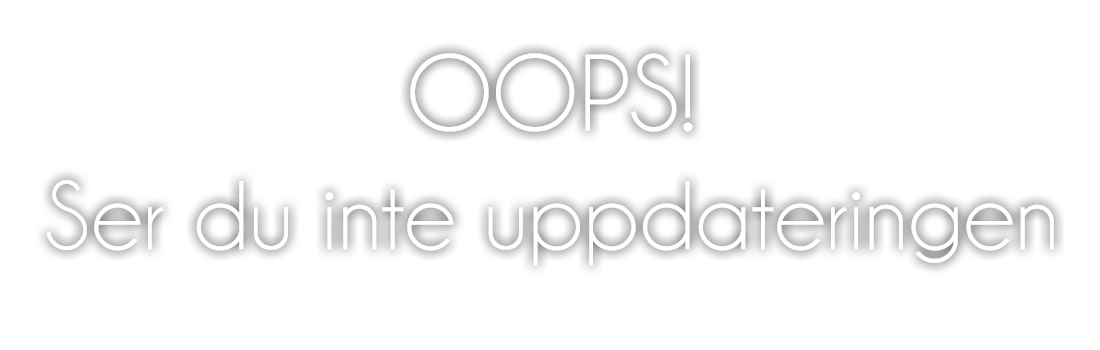Ser du inte uppdateringen!
Då kan du behöva rensa cacheminnet i din webbläsare.
Så rensar du cacheminnet i din webbläsare
När du använder en webbläsare så sparas en del information från webbplatser som du har besökt, i cacheminnet i din webbläsare.
En del problem kan åtgärdas av att rensa cacheminnet, exempelvis problem med inläsning på webbplatser.
Så går du tillväga om du använder Windows
För webbläsaren Google Chrome
• Klicka på de tre vertikala prickarna längst till höger på menyraden.
• Välj alternativen Historik och Ta bort webbinformation.
• Välj Ta bort följande objekt från tidens början. De alternativ som ska vara markerade är:
» Webbhistorik
» Hämtningshistorik
» Cookies och andra webbplats- och plugin-data
» Cachade bilder och filer
• Klicka på Rensa webbinformation
• Stäng ner webbläsaren och starta upp den igen.
För webbläsaren Internet Explorer
Vi rekommenderar att du byter till en modern webbläsare.
Mozilla Firefox
• Klicka på de tre vertikala strecken längst till höger på menyraden.
• Välj alternativen Historik och Rensa ut tidigare historik.
• Välj All historik som tidsintervall att ta bort. De alternativ som ska vara markerade är:
» Besökta sidor och filhämtningshistorik
» Formulär- och sökhistorik
» Kakor
» Cache
• Klicka på Ta bort.
• Stäng ner webbläsaren och starta upp den igen.
Microsoft Edge
• Klicka på de tre prickarna längst upp till höger.
• Klicka på Inställningar.
• Klicka på alternativet Välj vad du vill radera under Radera webbdata.
• De alternativ som ska vara markerade är:
• Webbhistorik
» Cookies
» Sparad webbplatsdata
» Cachade bilder och filer
• Klicka på Radera.
• Stäng ner webbläsaren och starta upp den igen,
Så gör du om du använder en Apple-dator
För webbläsaren Apple Safari
• Klicka på menyalternativet Safari uppe till vänster (bredvid äpple-symbolen).
• Välj Inställningar.
• Välj Integritetsskydd.
• Ta bort webbplatsdata, Ta bort nu.
• Avsluta Safari och starta upp den igen.
För webbläsaren Mozilla Firefox
• Klicka på de tre vertikala strecken längst till höger på menyraden.
• Välj alternativen Historik och Rensa ut tidigare historik.
• Välj All historik som tidsintervall att ta bort. De alternativ som ska vara markerade är:
» Besökta sidor och filhämtningshistorik
» Formulär- och sökhistorik
» Kakor
» Cache
• Avsluta Firefox och starta upp den igen.
För webbläsaren Google Chrome
• Klicka på de tre vertikala punkterna längst till höger på menyraden.
• Välj alternativet Fler verktyg (på engelska: More tools)
• Välj Ta bort följande objekt från tidens början. De alternativ som ska vara markerade är:
» Webbhistorik
» Hämtningshistorik
» Cookies och andra webbplats- och plugin-data
» Cachade bilder och filer
• Klicka på Rensa webbinformation.
• Avsluta Chrome och öppna upp den igen.